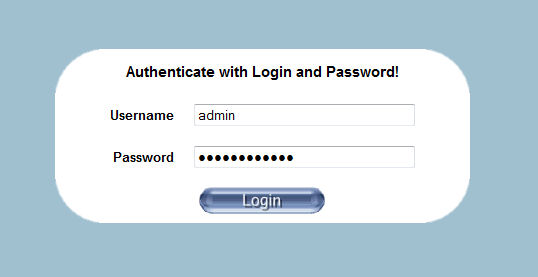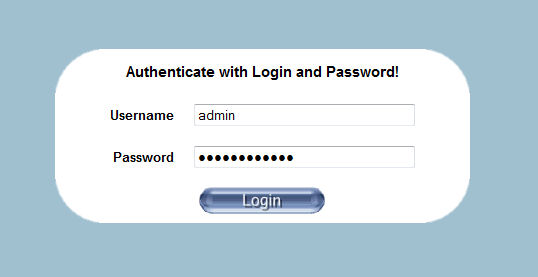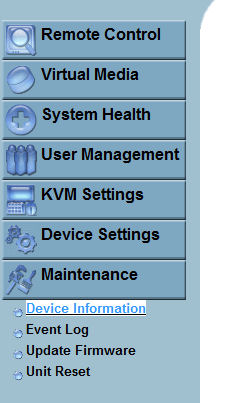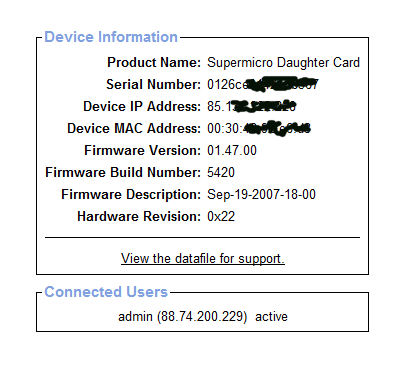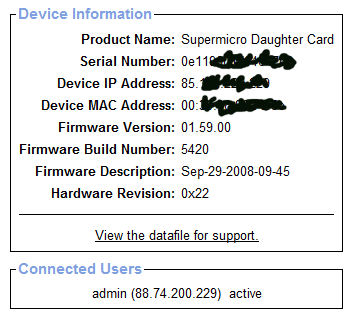Supermicro KVM-over-IP einrichten
Im vorheigen Artikel habe ich erklärt, wie wir ein Update für unsere Karte vornehmen.
Wie im Abspann schon genannt, sind die Netzwerkeinstellungen in den Hersteller Zustand zurückgesetzt worden. (DHCP aktiv)
d.h. die Karte ist nun nicht mehr über die damals eingerichtete IP-Adresse zu erreichen.
Supermicro bietet hier 3 verschiedene Datein zur Auswahl an.
Linux 32-bit => ipmicfg-linux_x86
Linux 64-bit => ipmicfg-linux_x86_64
Dos => ipmicfg.exe
Ich beschriebe das jetzt anhand eines Linux 64-bit System. Es ist aber egal, um welches System es sich dabei handelt. Es sind immer die gleichen Befehle. Nur auf die korrekte Datei muß beim Download geachtet werden.
Zuerst laden wir uns die Datei auf unseren Server. Ich gehe dabei davon aus, das wir über SSH bzw. VNC-Viewer mit den Server verbunden sind.
Auf der Shell laden wir uns nun die entsprechende Datei runter.
Bei Linux 32-bit
|
wget http://hilfedatenbank.de/wp-content/uploads/ipmicfg-linux_x86.zip unzip ipmicfg-linux_x86.zip |
Bei Linux 64-bit
|
wget http://hilfedatenbank.de/wp-content/uploads/ipmicfg-linux_x86_64.zip unzip ipmicfg-linux_x86_64.zip |
Windows Benutzer laden es einfach oben nur runter.
Linux Benutzer müßen die Datei noch ausführbar machen. Da wir die Datei später wieder löschen, machen wir das am schnellsten mit
|
chmod 777 ipmicfg-linux.x86 chmod 777 ipmicfg-linux.x86_64 |
Nun ist die Datei ausführbar und wird mittels … gestartet
|
./ipmicfg-linux.x86 ./ipmicfg-linux.x86_64 |
|
IPMICFG-Linux Version 1.06 (Build 070824) Copyright 2007 SuperMicro Computer Inc. Usage: IPMICFG-Linux params (Example: IPMICFG -m 192.168.1.123) -m Show IP and MAC -m IP Set IP (format:###.###.###.###) -a MAC Set MAC (format: ##:##:##:##:##:##) -k Show Subnet Mask -k Mask Set Subnet Mask (format:###.###.###.###) -dhcp on Enable the DHCP -dhcp off Disable the DHCP -g Show Gateway IP -g IP Set Gateway IP (format:###.###.###.###) -r BMC cold reset -garp on Enable the Gratuitous ARP -garp off Disable the Gratuitous ARP |
IP Adresse setzen
|
./ipmicfg-linux.x86 -m 123.123.123.123 ./ipmicfg-linux.x86_64 -m 123.123.123.123 ipmicfg.exe -m 123.123.123.123 |
Netzwerkmaske setzen:
|
./ipmicfg-linux.x86 -k 255.255.255.0 ./ipmicfg-linux.x86_64 -k 255.255.255.0 ipmicfg.exe -k 255.255.255.0 |
Gateway setzen:
|
./ipmicfg-linux.x86 -g 123.123.123.0 ./ipmicfg-linux.x86_64 -g 123.123.123.0 ipmicfg.exe -g 123.123.123.0 |
Ein Reboot der Karte oder sogar des Servers ist nicht von nöten. Ein Aufruf der IP Adresse im Browser eurer Wahl zeigt uns nun den altbekannten Loginscreen.
Nach dem Update waren nur die Netzwerkeinstellungen verloren gegangen. Die Benutzerebene blieb erhalten.
Somit können wir uns mit den alten Passwörtern weiterhin einloggen.